Trik Photoshop: Simple Sunset Scene - imajinasi dapat kita apresiasikan kedalam bentuk yang beragam, salah satu contohnya dengan menggunakan aplikasi photo editor - Photoshop, kita dapat memainkan imajinasi kita untuk membuat sebuah manipulasi foto. Seperti hari ini yang ingin saya tulis hasil dari sebuah imajinasi saya bermain photoshop yang terinspirasi dari Andrei Oprinca, salah satu master photoshop. Karena bingung mau kasih nama temanya apa, akhirnya saya memilih judul Simple Sunset Scene. Ok, berikut cara pembuatannya.
Bahan (Stock Images)
Hasil Akhir
Buatlah sebuah dokumen baru [Ctrl + N] dengan ukuran Width 2816 px dan Height 2000 px. Selanjutnya buka gambar Kota dan letakkan diatas layer dokumen yang telah dibuat tadi (background), kemudian sesuaikan posisinya agar pas dengan background menggunakan Free Transform Tool [Ctrl + T].

Hapus bagian langit dari gambar Kota, caranya seleksi terlebih dahulu bagian langit dari gambar kota menggunakan Pen Tool [P]. Setelah seleksi selesai, selanjutnya tekan tombol [Delete] pada keyboard anda.

Tambahkan gambar Langit dan letakkan dibawah layer gambar Kota, kemudian sesuaikan posisi dan ukurannya menggunakan Free Transform Tool [Ctrl + T].
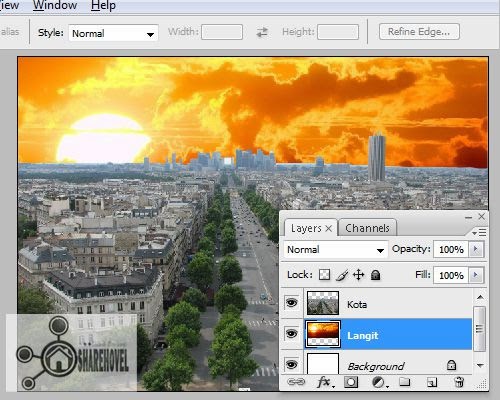
Buatah Layer Mask pada layer gambar Kota kemudian gunakan Brush Tool [B] dengan diameter sekitar 40 px, kemudian brushah pada bagian antara langit dan kota.

Selanjutnya kita akan bermain fill/adjustment layer untuk menyatukan warna gambar langit dan gambar kota. Pertama buatlah Gradient Fill dan Gradient Map diatas gambar layer gambar Kota, kemudian silahkan atur kombinasi warna, belnd mode, dan opacity/fill nya seperti contoh gambar dibawah ini. Jangan lupa untuk menambahkan clipping mask pada Gradient Fill dan Gradient Map yang telah anda buat.
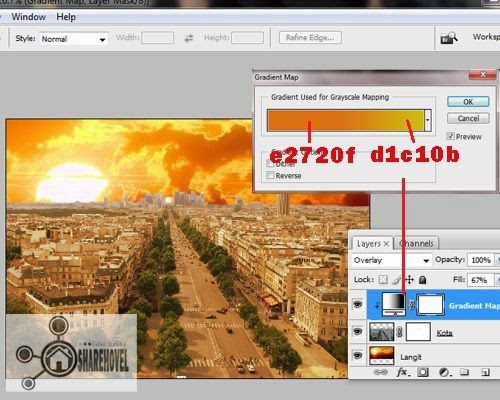

Ok ! berikutnya untuk gambar langit silahkan tambahkan fill/adjustment layer Brightness / Contrast dan Hue / Saturation tepat diatas layer gambar Langit, kemudian atur strukturnya seperti gambar dibawah dan jika sudah, jangan lupa untuk menambahkan clipping mask pada Brightness / Contrast dan Hue / Saturation yang telah anda buat.
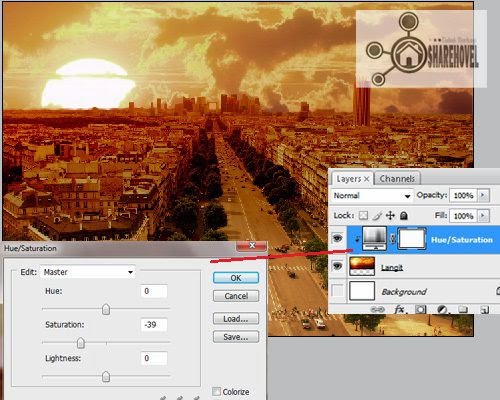

Tambahkan gambar Wanita dan letakkan layernya paling atas diantara layer lainnya, kemudian gunakan Free Transform Tool [Ctrl + T] untuk menyesuaikan posisi dan ukurannya.

Buatlah fill/adjustment layer Exposure dan Gradient Map diatas layer gambar Wanita, kemudian silahkan diatur strukturnya masing-masing seperti contah gambar dibawah dan seperti biasa jangan lupa untuk menambahkan clipping mask.


Sekarang kita akan membuat sedikit efek cahaya pada gambar wanita, caranya buatlah sebuah layer baru [Ctrl + Shift + N] dengan nama Efek Cahaya dan tambahkan clipping mask pada layernya. Kemudian gunakan Brush Tool [B] dengan diameter kira-kira 50 px dan atur warna foreground-nya menjadi kuning krim (#fdd379), selanjutnya silahkan brush bagian pinggir gambar wanita. Ubah diameter brush sekitar 350 px dan brush juga pada gambar papan kayunya. Perhatikan gambar dibawah.

Selanjutnya ubah blend mode pada layer Efek Cahaya menjadi Color Dodge serta kurangi Fill-nya menjadi 60%, kemudian berikan sedikit sentuhan filter guassian blur sekitar 15 px. Maka hasil brush pada Step 8 akan terlihat seperti pantulan cahaya matahari pada bagian tubuh wanita dan juga papan kayu.

Satukan semua layer, caranya klik layer yang berada di posisi paling atas, kemudian tekan tombol [Ctrl+Alt+Shift+N] pada keyboard anda. Setalah itu masuk ke menu filter > Render > Lanse Flare.


Selanjutnya tahap akhir, tambahkan fill/adjustment layer Hue / Saturation dan kurangi saturation nya sekitar -16.

Nah, sekarang gambar Simple Sunset Scene telah jadi, silahkan anda save.


Jika penjelasan pada step-step diatas kurang dipahami, maka untuk lebih detailnya, dibawah ini saya sediakan video yang telah saya buat, tantang cara pembuatan Simple Sunset Scene di Photoshop
*Pastikan anda mengatur resousi video menjadi 480px pada saat menonton video.
Ok, itualah tadi trik photoshop yang saya beri judul Simple Sunset Scene, semoga bermanfaat dan terimakasih.
Bahan (Stock Images)
1. Gambar Kota :
http://thisisstock.deviantart.com/art/Summer-2008-Paris-37-105459837
2. Gambar Langit :
http://images.forwallpaper.com/files/images/d/d82d/d82d58a8/105564/sea-ocean-dal-horizon-sky-clouds-sun-dawn-sunset.jpg
Gambar Wanita :
http://heriyantosm.deviantart.com/art/Girl-From-Back-PNG-File-434490400
Hasil Akhir
STEP 1
Buatlah sebuah dokumen baru [Ctrl + N] dengan ukuran Width 2816 px dan Height 2000 px. Selanjutnya buka gambar Kota dan letakkan diatas layer dokumen yang telah dibuat tadi (background), kemudian sesuaikan posisinya agar pas dengan background menggunakan Free Transform Tool [Ctrl + T].

STEP 2
Hapus bagian langit dari gambar Kota, caranya seleksi terlebih dahulu bagian langit dari gambar kota menggunakan Pen Tool [P]. Setelah seleksi selesai, selanjutnya tekan tombol [Delete] pada keyboard anda.

STEP 3
Tambahkan gambar Langit dan letakkan dibawah layer gambar Kota, kemudian sesuaikan posisi dan ukurannya menggunakan Free Transform Tool [Ctrl + T].
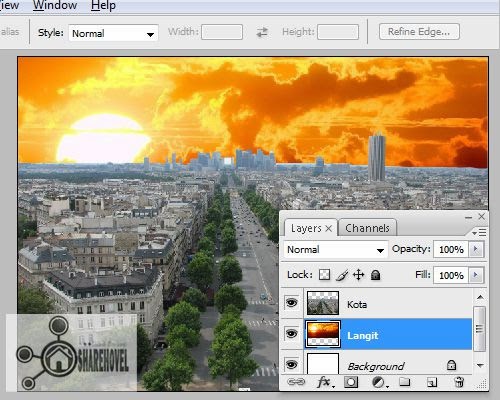
STEP 4
Buatah Layer Mask pada layer gambar Kota kemudian gunakan Brush Tool [B] dengan diameter sekitar 40 px, kemudian brushah pada bagian antara langit dan kota.

STEP 5
Selanjutnya kita akan bermain fill/adjustment layer untuk menyatukan warna gambar langit dan gambar kota. Pertama buatlah Gradient Fill dan Gradient Map diatas gambar layer gambar Kota, kemudian silahkan atur kombinasi warna, belnd mode, dan opacity/fill nya seperti contoh gambar dibawah ini. Jangan lupa untuk menambahkan clipping mask pada Gradient Fill dan Gradient Map yang telah anda buat.
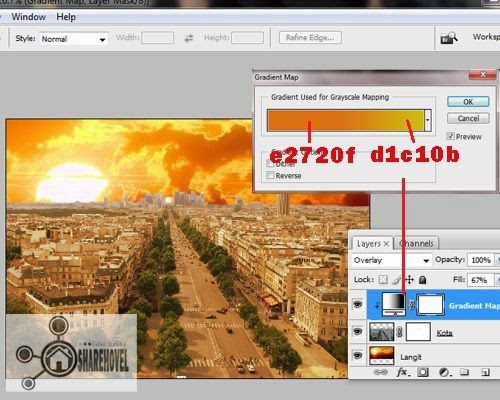

Ok ! berikutnya untuk gambar langit silahkan tambahkan fill/adjustment layer Brightness / Contrast dan Hue / Saturation tepat diatas layer gambar Langit, kemudian atur strukturnya seperti gambar dibawah dan jika sudah, jangan lupa untuk menambahkan clipping mask pada Brightness / Contrast dan Hue / Saturation yang telah anda buat.
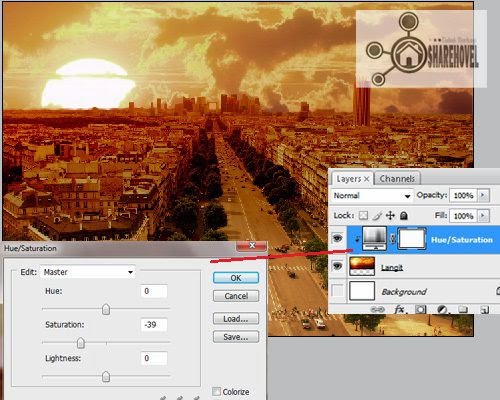

STEP 6
Tambahkan gambar Wanita dan letakkan layernya paling atas diantara layer lainnya, kemudian gunakan Free Transform Tool [Ctrl + T] untuk menyesuaikan posisi dan ukurannya.

STEP 7
Buatlah fill/adjustment layer Exposure dan Gradient Map diatas layer gambar Wanita, kemudian silahkan diatur strukturnya masing-masing seperti contah gambar dibawah dan seperti biasa jangan lupa untuk menambahkan clipping mask.


STEP 8
Sekarang kita akan membuat sedikit efek cahaya pada gambar wanita, caranya buatlah sebuah layer baru [Ctrl + Shift + N] dengan nama Efek Cahaya dan tambahkan clipping mask pada layernya. Kemudian gunakan Brush Tool [B] dengan diameter kira-kira 50 px dan atur warna foreground-nya menjadi kuning krim (#fdd379), selanjutnya silahkan brush bagian pinggir gambar wanita. Ubah diameter brush sekitar 350 px dan brush juga pada gambar papan kayunya. Perhatikan gambar dibawah.

STEP 9
Selanjutnya ubah blend mode pada layer Efek Cahaya menjadi Color Dodge serta kurangi Fill-nya menjadi 60%, kemudian berikan sedikit sentuhan filter guassian blur sekitar 15 px. Maka hasil brush pada Step 8 akan terlihat seperti pantulan cahaya matahari pada bagian tubuh wanita dan juga papan kayu.

STEP 10
Satukan semua layer, caranya klik layer yang berada di posisi paling atas, kemudian tekan tombol [Ctrl+Alt+Shift+N] pada keyboard anda. Setalah itu masuk ke menu filter > Render > Lanse Flare.


Selanjutnya tahap akhir, tambahkan fill/adjustment layer Hue / Saturation dan kurangi saturation nya sekitar -16.

Nah, sekarang gambar Simple Sunset Scene telah jadi, silahkan anda save.


Jika penjelasan pada step-step diatas kurang dipahami, maka untuk lebih detailnya, dibawah ini saya sediakan video yang telah saya buat, tantang cara pembuatan Simple Sunset Scene di Photoshop
*Pastikan anda mengatur resousi video menjadi 480px pada saat menonton video.
Ok, itualah tadi trik photoshop yang saya beri judul Simple Sunset Scene, semoga bermanfaat dan terimakasih.




42 comments
trik photoshop menarik jg dipelajari, nanti bisa belajar dari blog sini, thx sdh berbagi
hebattt cara menggambungkan dan mengedit potonya, :D
jadi tambah keren ya mas foto nya ada efek nya :)
pengen juga nih coba tutorialnya, tapi belum punya program photoshop saya hehe :D
Kalo udah utak atik PS..emang paling asyik ya mas
Keren loh hasilnya dan tutornya pun detail plus gamblang banget
Izin BM ya..buat belajar pelan2
Trims ya :)
wah hasil akhirnya jadi keren banget mas
bisa langsung dicoba praktekin nie
terimakasih mas udah share tutorialnya :)
mantap mas bisa belajar ni hehehehe salam kenal kunbal nya
penjelasan tentang efek sunsetnya jelas banget dengan menyertakan gambar pada tiap stepnya bikin saya jadi lebih gampang mraktekinnya...makasih ilmunya yei.
iya mas Oyo sama-sama. terimakasih kembali sudah mampir disini :D
hehe makasih mas Sunardi atas apresiasinya :D
di google banyak kok mbak, saya sendiri masih pke yang bajakan hehe :D
hehe iya mas, berasa ada kepuasan tersendiri jika memainkan imajinasi via photoshop. Ok mas silahkan di BM, semoga bermanfaat dan terimakasih atas kunjungannya :D
Ok mas Marnes sama-sama, terimakasih dah mampir disini :D
Sip saya pasti berkunjung balik ke blog mas handri :D
sama-sama mas cilembu :-d . iya mas emang itu tujuannya biar lebih gampang dipraktekan :D
request yang pake Gimp bos, hehehe........
wah menyenagkan sekali ini kalau jadi ahli photoshop,
wah saya pernah dengar itu yg namanya Gimp, tapi saya beum pernah nyoba mas, softwarenya aja saya belum punya haha :D
iya sih mas, tapi sayanangnya saya bukan ahli, tetapi bru belajar juga hehe :D
untuk saat ini saya simpan dulu mas, belum ada waktu untuk mempelajarinya.
jadi referensi belajar saya nih mas.
keren banget.
terimakasih mas Agus, silahkan disimpan semoga bisa bermanfaat :D
wah, hasilnya jadi keren bro....
Izin mencobanya ya kang. Saya pengen jago dalam bermain photoshop.
Nanti kalau saya punya photoshop saya belajar dari sini ya gan saya juga pingin mahir buat karya2 untuk diabadikan dari karya sendiri bukan download orang punya
Ih, keren nya hasilnya.. Mantap mentong ni adekku, hebat :)
donlot aja di sourceforge.net kalo udah di donlot, saya request yang pake Gimp yia bos, hehehe.....
Keren tutorialnya Kang, langsung disimpan halaman ini untuk dicoba biar bisa, terimakasih
ya makasih mas bro :D
Ok mas luthfi silahkan dicoba, semoga bermanfaat :D
hmm saya usahakan yah mas, karena tentunya saya harus paham dulu dengan Gimp, terutama dari segi tool2-nya. nanto klo saya udh terbiasa menggunakan gimp, nanti saya postingan kok :D
silahkan mbak indah, terimaksih atas apresiasinya. Semoga karya-karya mba Indah bisa terkenal dan menjadi master photoshop seperti Andrei Oprinca :D
iye terimakasih banyak ka :D
Terimakasih mas Cahyo, silahkan dismpan dan semoga bisa bermanfaat :D
Keren dan kayak yang asli. Kalau di Adobe Photoshop CS2 kira-kira bisa sebagus gambar itu gak ya? Hehe :D
hmm bisa kok, karna saya hanyan bermain di fill/adjustment layer dan filter render, dan fitur tersebut juga sepertinya ada di PS CS2 :D
Met malem mas hery..
Mampir lagi sambil nimba ilmu PS nya lagi nih
Bolehkan :)
mantaf mas,baru tahu,selama ini saya hanya sebatas editing picasa album menggunakan sentuhan CSS kode dan script, maklum mas belum pernah cobain,
artikelnya saya BM ya mas, mau coba edit gambarnya pakai CSS,
boleh.?
Selamat sore sobat. Salam hangat dari Admin Tersexy.com. Artikelnya sangat bermanfaat sekali untuk saya yang masih pemula ini. Izinkan saya memfollow blog anda untuk mengetahui artikel terbarunya. Kalau tidak keberatan, silahkan bisa follow balik ya. Terimakasih sobat
Malam mas purnomo, hehe boleh silahkan mas. Terimakasih sudah mampir lagi disini :-d maaf mas balasnya telat hehe :D
Hehe makasih mbak devy, wah saya malah baru denger ngedit foto CSS. Iya boleh, silahkan mbak Devy :D
Hehe ok mas Wisma Bayu pasti akan saya follback :D dan terimakasih sudah mampir disini :D
photoshop memang rajanya edit grafis ya mas .. :)
hehe iya mas :D
Silahkan berikan komentar, kritik atau saran anda