Cara Mudah Mematikan / Menonaktifkan Windows Auto Update di Windows 10 - Sama dengan sistem operasi pendahulunya yakni Windows 7 dan Windows 8, pun Windows 10 juga memiliki fitur Windows Auto Update yang mana berfungsi untuk menjaga perangkat anda agar tetap dalam performa yang terbaik, tapi jika anda menggunakan layanan internet berbasis paket data tentu fitur ini membuat kuota internet anda akan cepat habis.
Ada sedikit yang berbeda dengan fitur Windows Auto Update pada sistem operasi Windows 10 dibandingkan sistem operasi generasi sebelumnya, yakni fitur Windows Auto Update ini secara default tidak bisa dimatikan atau dinonaktifkan pada sistem operasi windows 10. Nah buat anda yang masih bingung, maka pada artikel kali ini saya akan membagikan beberapa cara yang bisa anda lakukan untuk mematikan atau menonaktifkan fitur Windows Auto Update di Windows 10.
Sebelum melanjutkan perlu diperhatikan bahwa mematikan atau menonaktifkan fitur Windows Auto Update adalah sesuatu hal yang sangat tidak direkomendasikan, karena fitur Windows Auto Update ini sangat berguna untuk perangkat anda, diantaranya adalah memperbaiki bugs, meningkatkan performa fitur-fitur yang lainnya, meminimalisir celah terjadinya eksploitasi pada perangkat anda, , dan tentu perangkat anda akan dalam perlindungan yang terbaik. Tapi jika anda masih tetap ingin mematikan atau menonaktifkan fitur Windows Auto Update ini untuk menghemat kuota internet anda, maka berikut ini adalah Cara Mudah Mematikan / Menonaktifkan Windows Auto Update di Windows 10 :
CARA 1 - SERVICES AUTO UPDATE
Step 1
Buka fitur Service, caranya ketik "Service" (tanpa tanda kutip) di Search Windows.
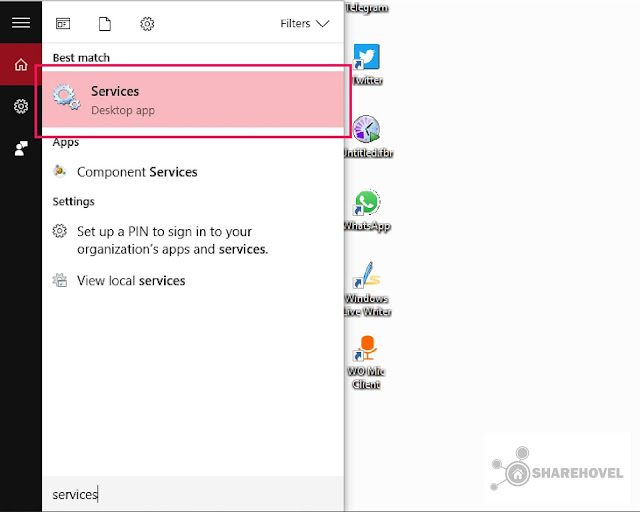
Step 2
Setelah jendela Service terbuka, silahkan cari dan klik dua kali pada pilihan Windows Update.

Step 3
Pada bagian Service Status pilih opsi Stop dan pada bagian Stratup type ganti opsinya menjadi Disabled. Jika sudah selanjutnya klik tombol Apply dan kemudian Ok.

CARA 2 - COMMAND PROMPT
Step 1
Jalankan Command Prompt pada perangkat anda, caranya ketik "cmd" (tanpa tanda kutip) di Search Windows.
Step 2
Ketikan perintah di bawah ini pada Command Prompt anda dan kemudian tekan Enter dari keyboard anda.
takeown /f "%windir%\System32\UsoClient.exe" /a
Step 3
Selanjutnya ketik lagi perintah di bawah ini dan jangan lupa menekan tombol Enter dari keyboard anda.
icacls "%windir%\System32\UsoClient.exe" /inheritance:r /remove "Administrators" "Authenticated Users" "Users" "System"
CARA 3 - DEFER UPGRADE
Step 1
Buka Settings pada perangkat anda kemudian pilih menu Update & Security.
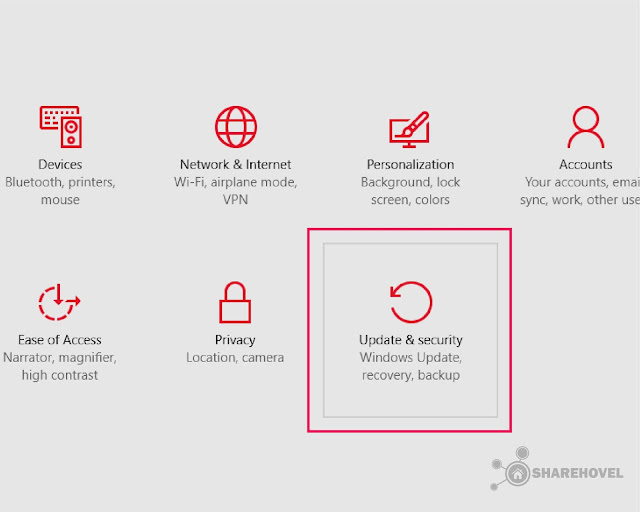
Step 2
Pada menu Windows Update klik opsi Advanced options.

Step 3
Beri tanda centang pada opsi Defer Upgrade.

CARA 4 - METERED CONNECTION
Cara terakhir ini tidak akan mematikan fitur Windows Auto Update di WIndows 10 secara keseluruhan, namun hanya membatasi akses internet pada sistem ketika perangkat anda terhubung ke jaringan yang menggunakan kuota yang terbatas / metered, maka Windows 10 di perangkat anda tidak akan melakukan update hingga perangkat anda terhubung ke jaringan yang non-metered.
Step 1
Buka Settings pada perangkat anda kemudian pilih menu Network & Internet.

Step 2
Pilih koneksi internet yang biasa atau yang sedang anda gunakan kemudian pilih opsi Advenced Options.
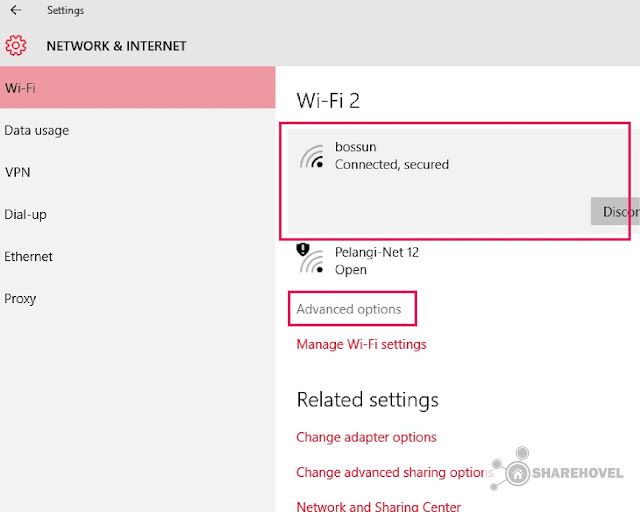
Step 3
Pada menu Metered Connection, ubah mode mode Set as metered connection menjadi On.

Nah itulah tadi beberapa Cara Mematikan / Menonaktifkan Windows Auto Update di Windows 10, selamat mencoba dan semoga bermanfaat. Wassalam!




Silahkan berikan komentar, kritik atau saran anda