Mengubah Foto Menjadi Karikatur Dengan Photoshop - Karikatur berasal dari kata Italia pada abad ke-16, yaitu Caricare yang berarti melebih-lebihkan. Definisi Seni Karikatur sendiri adalah sebuah penggambaran suatu objek dengan cara melebih-lebihkan ciri khas asli dari objek tersebut, maksud dari pembuatan karikatur sendiri bertujuan untuk menimbulkan kelucuan bagi pihak yang mengenal objek tersebut. Biasanya gambar-gambar karikatur dapat dengan mudah kita temukan pada media koran, majalah, dsb. Ya memang untuk menjadi seniman karikatur dibutuhkan kemahiran dalam seni melukis/menggambar, selain itu diperlukan pemahaman dan ketelitian dalam proses pewarnaan karikatur yang rumit dan tentu memakan waktu yang tidak sedikit. Namun seiring perkembangan tekonlogi, kini kita dapat membuat karikatur via digital dengan mudah dan tanpa harus mempunyai bakat dalam menggambar/melukis. Ada banyak aplikasi digital yang bisa kita gunakan untuk membuat karikatur, ada yang bersifat instan dan adapula yang manual. Nah, seperti pada postingan kali ini, saya akan membagikan cara mengubah foto menjadi karikatur menggunakan photoshop, disini saya menggunakan karakter Tom Cruise.

Buka gambar Tom-Cruise.jpg, kemudian silahkan anda seleksi seperti gambar dibawah ini menggunakan Pylagonal Lasso Tool (L) atau Pen Tool (P). Selanjutnya Copy area yang telah diseleksi melalui menu Edit > Copy atau cukup menekan tombol Ctrl + C dari keyboard anda.

Buat dokumen baru (Ctrl + N) dengan nilai Width = 1800 dan Height = 2300. Selanjutnya masuk ke menu Edit > Paste atau tekan Ctrl + V pada keyboard anda, maka gambar Tom Cruise yang telah diseleksi dan dicopy tadi akan muncul dengan nama “Layer 1”.
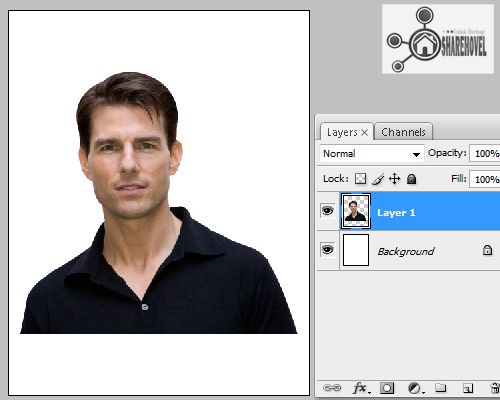
Gunakan Free Transform Tool (Ctrl + T) untuk mengatur ukuran dan posisi gambar Tom Cruise (Layer 1), seperti gambar dibawah ini. Jika sudah ubah nama layernya menjadi “Badan”.
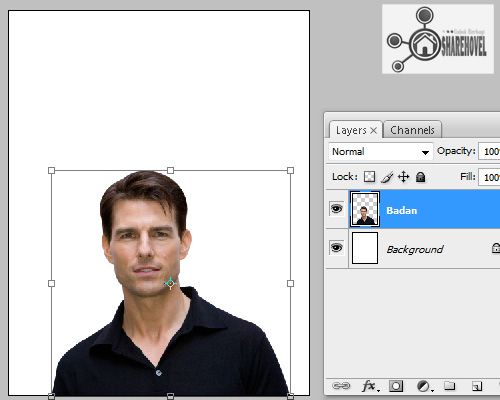
Gunakan kembali Pylagonal Lasso Tool (L) atau Pen Tool (P) untuk menyeleksi bagian kepala dari gambar Tom Cruise, selanjutnya tekan tombol Ctrl + J pada keyboard anda. Jika sudah maka bagian kepala yang sudah diseleksi akan terbentuk dalam layer baru dengan nama “Layer 1”.
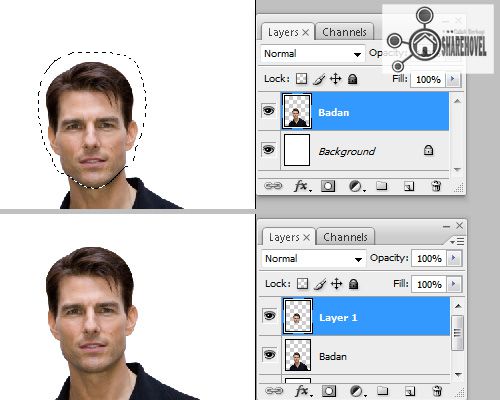
Berikutnya gunakan Free Transform Tool (Ctrl + T) untuk membuat ukuran kepala pada Layer 1 menjadi lebih besar dari ukuran badan, seperti contoh gambar dibawah ini. Selanjutnya ubah nama layernya menjadi “Kepala”.
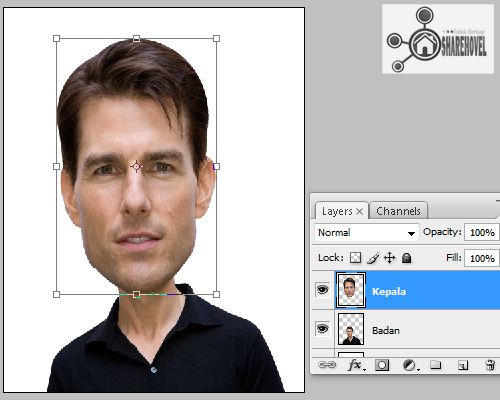
Selanjutnya untuk bagian telinga, seleksi bagian telinga kiri pada layer “Kepala” dan dilanjutkan dengan menekan tombo Ctrl + J melalui keyboard anda. Maka bagian telinga yang telah diseleksi sebelumnya akan terbentuk menjadi layer baru dengan nama “Layer 1”, ganti nama “Layer 1” tersebut menjadi “Telinga Kiri”.
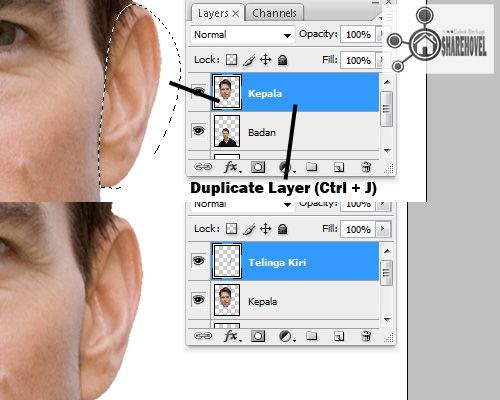
Sekarang saatnya kita membentuk bagian wajah seperti karikatur. Klik layer “Kepala” kemudian masuk ke menu Filter > Liquify (Ctrl + Shift + X). Ok, disini saya menggunakan Forward Warp Tool (W) dengan nilai Brush Density = 60, untuk menarik beberapa bagian-bagian dari wajah seperti dagu, dahi, alis, hidung, bibir, gigi, dan pipi. Gunakan juga Bloat Tool (B) untuk memperbesar bagian mata, bibir, dan gigi. Hasilnya bisa anda lihat pada contoh gambar dibawah ini, silahkan anda terapkan Step 7 ini sesuai dengan kreatifitas dan kreasi anda masing-masing.


STEP 8
Klik layer “Badan” lalu gunakan Warp Transform Tool, caranya masuk ke menu Edit > Transform > Warp, untuk membuat bagian pundak dan bahu sedikit mengecil, silahkan anda atur sesuai dengan keinginan anda. Perhatikan contoh gambar dibawah.
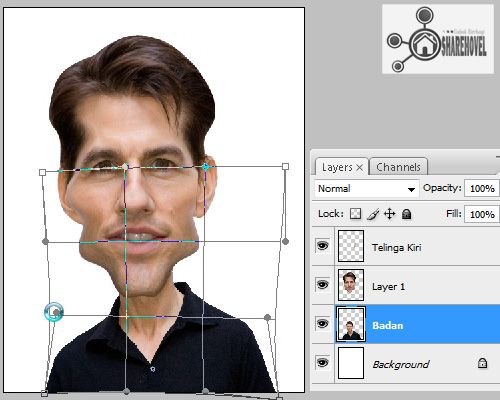
Masih pada layer “Badan”, masuk lagi ke menu Filter > Liquify (Ctrl + Shift + X), selanjutnya gunakan kembali Forward Warp Tool (W) untuk mengecilkan bagian leher seperti contoh gambar dibawah ini.
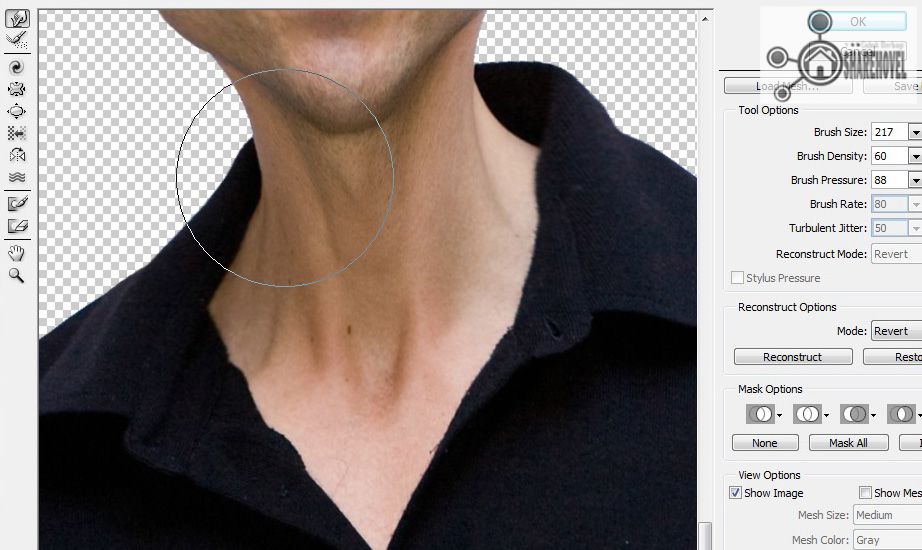
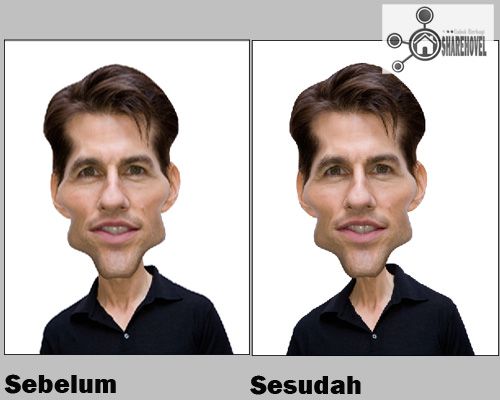
Non-aktifkan Layer Visibility pada layer “Telinga Kiri” dan tambahkan Layer Mask pada layer “Kepala”. Kemudian klik Brush Tool (B) dan atur warna Foreground menjadi hitam (#000000). Selanjutnya silahkan anda hapus bagian telinga kiri dan telinga kanan pada Layer Mask “Kepala” menggunakan brush anda.
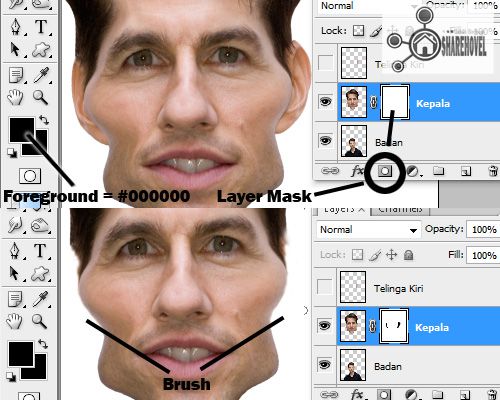
Aktifkan kembali Layer Visibility pada layer “Telinga Kiri” kemudian pindahkan posisi layernya dibawah layer “Kepala”. Selanjutnya gunakan Free Transform Tool (Ctrl + T) untuk memperbesar ukuran telinga.
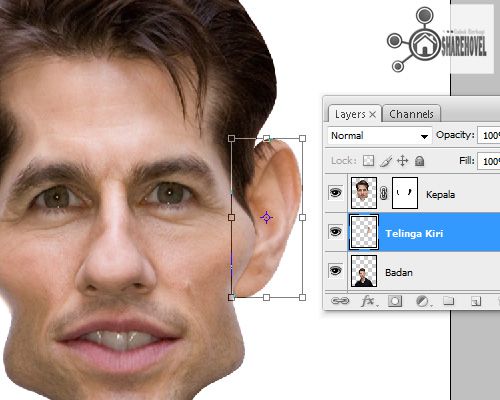
Berikutnya masuk lagi ke menu Filter > Liquify (Ctrl + Shift + X), selanjutnya silahkan anda mengubah bentuk telinga sesuai dengan keinginan anda menggunakanan Forward Warp Tool (W), misalnya seperti contoh gambar dibawah ini.

Selanjutnya apabila posisi telinga dan kepala kurang pas, siahkan gunakan Warp Transform Tool pada layer “Telinga Kiri” untuk membuat posisi telinga dan kepala terlihat pas dan menyatu.
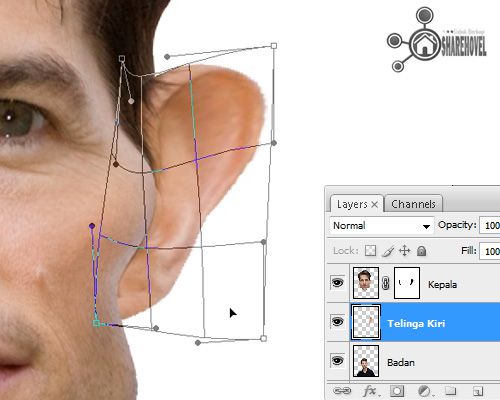
Gandakan layer “Telinga Kiri” dengan menekan tombol Ctrl + J pada keyboard anda, maka akan muncul layer baru dengan nama “Telinga Kiri copy”, ubah nama layer tersebut menjadi “Telinga Kanan”. Masuk ke menu Edit > Transform > Horizontal untuk mengubah arah gambar telinga pada layer “Telinga Kanan” menjadi berlawanan dengan “Telinga Kiri”. Selanjutnya gunakan kembali Free Transform Tool (Ctrl + T) dan juga Warp Transform Tool untuk membuat posisi “Telinga Kanan” terlihat pas dan menyatu dengan kepala.
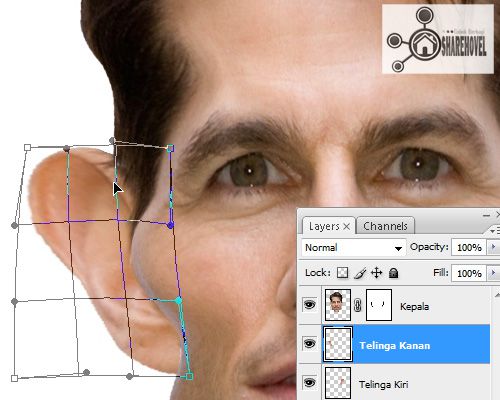
Selanjutnya gabungkan semua layer kecuali layer “Background”, maka non-aktifkan Layer Visibility pada layer “Background” dan klik layer yang berada di posisi paling atas pada layer palette (Layer “Kepala”) dilanjutkan dengan menekan tombol Ctrl + Shift + Alt + E, maka akan mucul layer baru dengan nama “Layer 1”.

Aktifkan kembali layer “Background” dan untuk “Layer 1” silahkan anda masuk ke menu Filter > Artistic > Paint Daubs. Kemudian atur Brush Size = 2, Sharpness = 15, dan untuk Brush Type : Simple.

Gandakan “Layer 1” (Ctrl + J), maka akan muncul layer baru dengan nama “Layer 1 copy”. Ok! Selanjutnya kita akan melakukan proses Smudge Painting atau yang sering disebut dengan “Menggosok”, nah! Beberapa waktu yang lalu saya sudah membagikan Tutorial Membuat Efek Smudge Painting , silahkan and abaca di Tutorial Membuat Efek Smudge Painting Menggunakan Photoshop.
Baiklah, sekarang klik Smudge Tool (R) dan atur Strength-nya menjadi 80 %, disini saya menggunakan brush smudge 01 dari smudge brushes by kanonliv untuk menggosok area badan, leher, wajah, dan telinga dan untuk bagian rambut, saya menggunakan brush Flat Bristle dari Grunge Brushes by Talei.
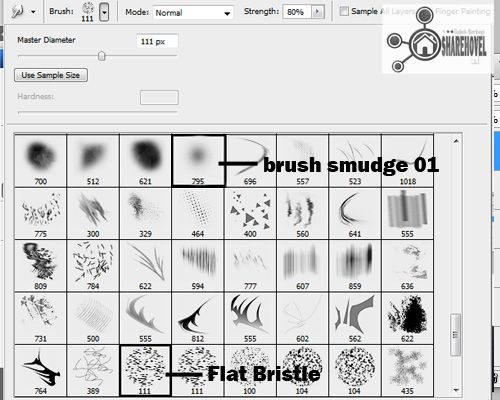
Ok, silahkan anda gosok gambar dengan Smudge Tool (R) anda. Seperti yang sudah saya jelaskan pada postingan saya tentang Tutorial Membuat Efek Smudge Painting Menggunakan Photoshop, bahwa saat menggosok, ikuti alur atau garis-garis pada wajah dan juga rambut sesuai dengan bentuknya, begitu pula degan pencahayaannya. Juga jangan lupa untuk mengatur besar dan kecilnya ukuran brush sesuai dengan area yang akan anda gosok. Misalkan, pada bagian mata, hidung, Bibir, silahkan anda gunakan brush dengan ukuran/size kecil. Untuk mengatur ukuran brush secara cepat, tekan tombol [ untuk memperbesar ukuran brush dan tekan tombol ] untuk memperkecil ukuran brush. Pastikan anda juga menggosok pada area background.

Seletelah anda menggosok seluruh area gambar menggunakan Smudge Tool (R), selanjutnya gandakan layer “Layer 1 copy” (Ctrl + J) dan akan muncul layer baru dengan nama “Layer 1 copy 2”. berikutnya gunakan Burn Tool (O) untuk menambah kesan gelap seperti pada area lekukan baju, dagu, dan juga pada area bayangan. Tapi sebelum menggunakan Burn Tool pada gambar, silahkan atur terlebih dahulu Range-nya menjadi Midtones dan Exposure sebesar 50%.
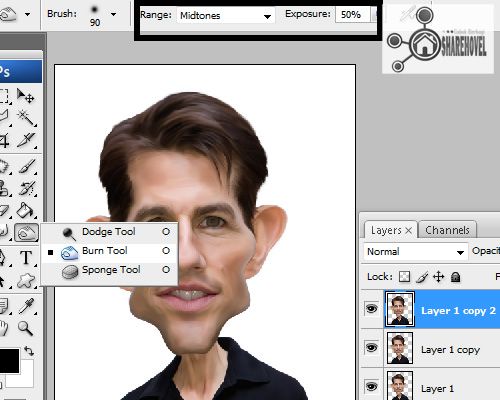
Sekarang kita akan mengatur pencahayaan gambar, tapi sebelumnya silahkan gandakan layer “Layer 1 copy 2” terlebih dahulu dengan cara menekan tombol Ctrl + J pada keyboard anda, maka akan muncul layer baru dengan nama “Layer 1 copy 3”. Ok! Selanjutnya atur pencahayaan gambar, disini saya hanya megatur Hue/Saturation (Ctrl + U), Levels (Ctrl + L) dan juga Photo Filter (Image > Adjustment > Photo Filter).

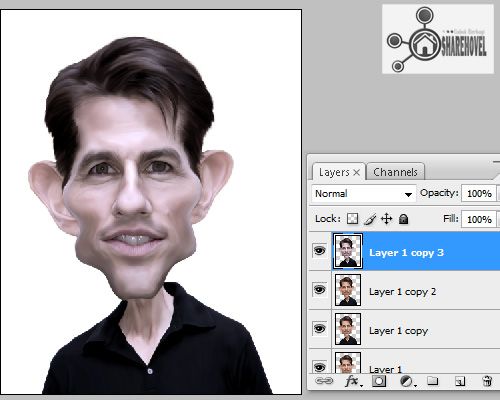
Berikutnya kita akan membuat efek bayangan, gandakan layer “Layer 1 copy 3” (Ctrl + J) dan akan muncul layer baru dengan nama “Layer 1 copy 4”, nonaktifkan Layer Visibility pada “Layer 1 copy 4” tersebut. Selanjutnya klik “Layer 1 copy 3” dan masuk ke menu Image > Adjustment > Hue/Saturation (Ctrl + U), kemudian atur Lightness menjadi -100.
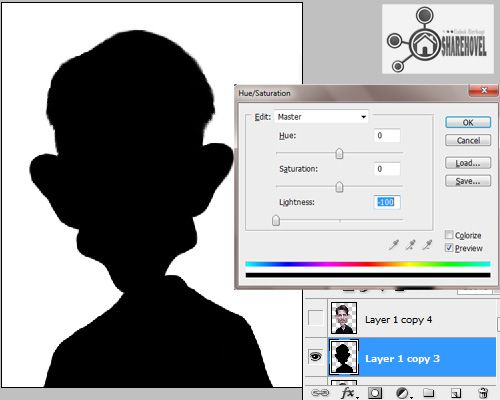
Aktifkan kembali Layer Visibility pada “Layer 1 copy 4” dan pada “Layer 1 copy 3” gunakan Free Transform Tool (Ctrl + T) untuk menggeser posisinya sedikit ke kanan. Selanjutnya masuk ke menu Filter > Blur > Gaussian Blur dan atur Radius-nya sekitar 28 Pixels. Terakhir kurangi Opacity “Layer 1 copy 3” sekitar 45%.
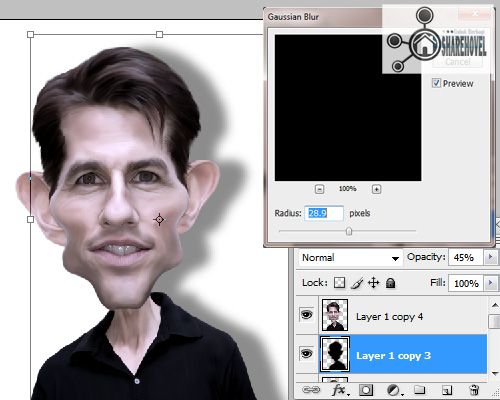
Selanjutnya adalah bagian akhir, yaitu kita akan membuat background. Klik layer “Background” kemudian klik menu Create new fill or adjustment layer dan pilih Gradient dan selanjutnya silahkan atur seperti contoh gambar dibawah ini.
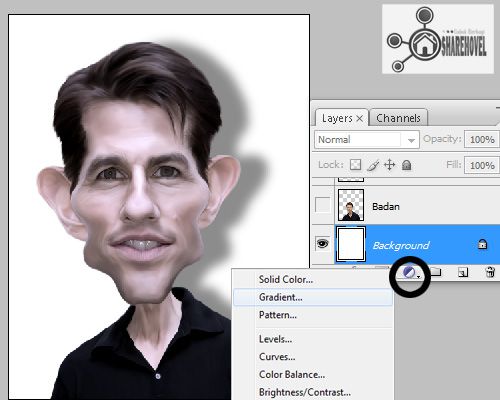
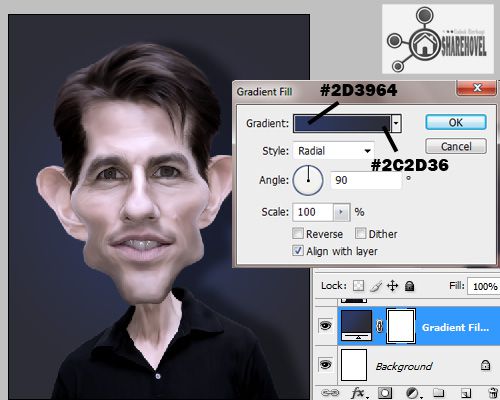
Buatlah layer baru (Ctrl +Shift + N) dibawah “Layer 1 copy 3” dengan nama “Background 2” dan diatas “Layer 1 copy 4” dengan nama “Background 3”. Kemudian klik Brush Tool (B), disini saya menggunakan Smudge 14 Set 1 by Frostbo dan atur warna Foreground menjadi #3E466C. Selanjutnya silahkan anda brush layer “Background 2” dan “Background 3” sesuai dengan kreasi anda.
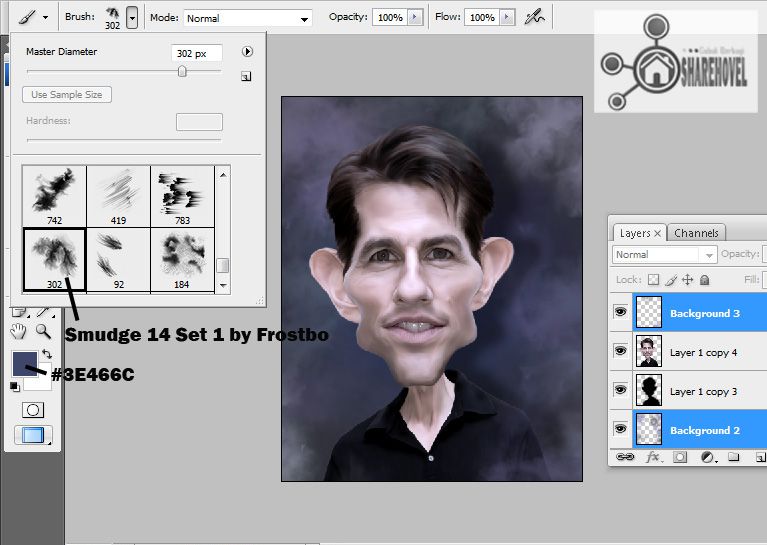
Selanjutnya buat lagi layer baru (Ctrl +Shift + N) diatas layer “Background 3” dengan nama “Efek Vignette”. Kemudian gunakan Elliptical Marquee Tool (M) dengan Feather = 80 px untuk membuat area seleksi berbentuk oval, jika sudah tekan tombol Ctrl + Shit + I dari keyboard anda untuk membalikkan area seleksi.

Beriktunya atur warna Foreground menjadi 2D2D2E, jika sudah sekarang gunakan Paint Bucket Tool (G) dan klik pada gambar untuk memeberi warna pada area yang telah diseleksi pada gambar. Selanjutnya kurangi Opacity layer “Efek Vignette” sekitar 75%.
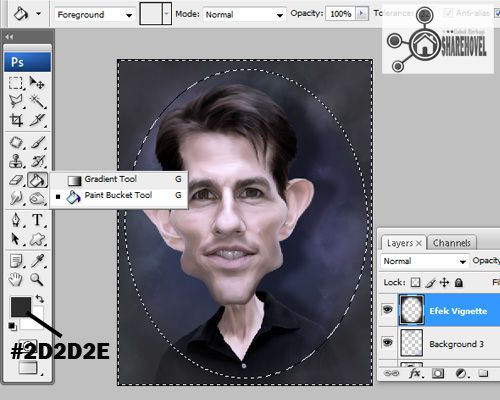
Terakhir, tekan tombol Ctrl + D pada keyboard anda untuk melepad seleksi dan tekan tombol Ctrl + Shift + Alt + E untuk menyatukan semua layer. Nah! Sekarang foto Tom Cruise yang kita ubah menjadi karikatur telah selesai, silahkan anda save.


Baiklah, itulah tadi tutorial sederhana dari saya mengenai Mengubah Foto Menjadi Karikatur Menggunakan Photoshop dan jika bisa sebaiknya jangan terlalu terpaku pada tutorial diatas, silahkan anda lakukan improvisasi sesuai dengan kreatifitas anda. Dan apabila ada yang kurang dipahami dari langkah-langkah diatas, dibawah ini saya sediakan tutorial Membuat Karikatur Dari Foto Menggunakan Photoshop dalam bentuk video yang telah saya buat. Ok, terimakasih atas kunjungan anda dan semoga artikel saya kali ini bisa bermanfaat, Wassalam.
Bahan :
Hasil Akhir

STEP 1
Buka gambar Tom-Cruise.jpg, kemudian silahkan anda seleksi seperti gambar dibawah ini menggunakan Pylagonal Lasso Tool (L) atau Pen Tool (P). Selanjutnya Copy area yang telah diseleksi melalui menu Edit > Copy atau cukup menekan tombol Ctrl + C dari keyboard anda.

STEP 2
Buat dokumen baru (Ctrl + N) dengan nilai Width = 1800 dan Height = 2300. Selanjutnya masuk ke menu Edit > Paste atau tekan Ctrl + V pada keyboard anda, maka gambar Tom Cruise yang telah diseleksi dan dicopy tadi akan muncul dengan nama “Layer 1”.
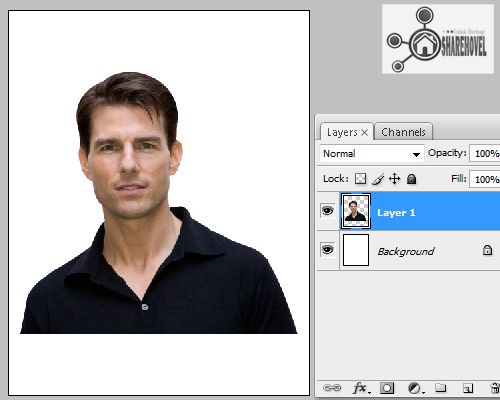
STEP 3
Gunakan Free Transform Tool (Ctrl + T) untuk mengatur ukuran dan posisi gambar Tom Cruise (Layer 1), seperti gambar dibawah ini. Jika sudah ubah nama layernya menjadi “Badan”.
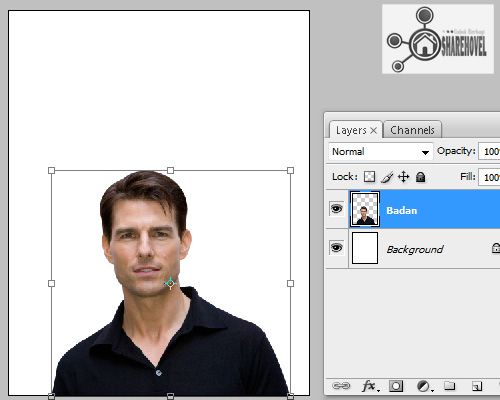
STEP 4
Gunakan kembali Pylagonal Lasso Tool (L) atau Pen Tool (P) untuk menyeleksi bagian kepala dari gambar Tom Cruise, selanjutnya tekan tombol Ctrl + J pada keyboard anda. Jika sudah maka bagian kepala yang sudah diseleksi akan terbentuk dalam layer baru dengan nama “Layer 1”.
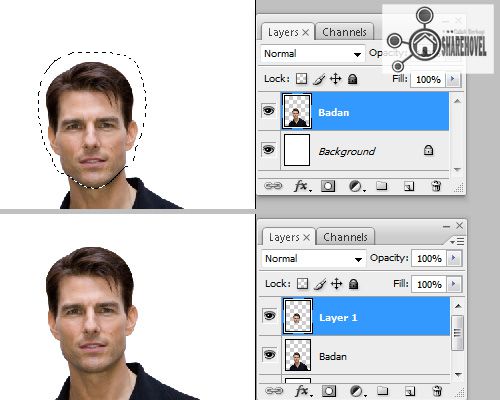
STEP 5
Berikutnya gunakan Free Transform Tool (Ctrl + T) untuk membuat ukuran kepala pada Layer 1 menjadi lebih besar dari ukuran badan, seperti contoh gambar dibawah ini. Selanjutnya ubah nama layernya menjadi “Kepala”.
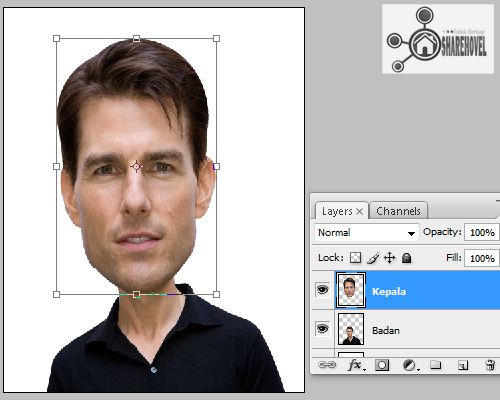
STEP 6
Selanjutnya untuk bagian telinga, seleksi bagian telinga kiri pada layer “Kepala” dan dilanjutkan dengan menekan tombo Ctrl + J melalui keyboard anda. Maka bagian telinga yang telah diseleksi sebelumnya akan terbentuk menjadi layer baru dengan nama “Layer 1”, ganti nama “Layer 1” tersebut menjadi “Telinga Kiri”.
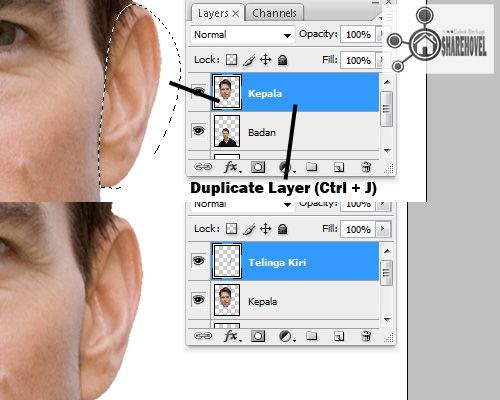
STEP 7
Sekarang saatnya kita membentuk bagian wajah seperti karikatur. Klik layer “Kepala” kemudian masuk ke menu Filter > Liquify (Ctrl + Shift + X). Ok, disini saya menggunakan Forward Warp Tool (W) dengan nilai Brush Density = 60, untuk menarik beberapa bagian-bagian dari wajah seperti dagu, dahi, alis, hidung, bibir, gigi, dan pipi. Gunakan juga Bloat Tool (B) untuk memperbesar bagian mata, bibir, dan gigi. Hasilnya bisa anda lihat pada contoh gambar dibawah ini, silahkan anda terapkan Step 7 ini sesuai dengan kreatifitas dan kreasi anda masing-masing.


STEP 8
Klik layer “Badan” lalu gunakan Warp Transform Tool, caranya masuk ke menu Edit > Transform > Warp, untuk membuat bagian pundak dan bahu sedikit mengecil, silahkan anda atur sesuai dengan keinginan anda. Perhatikan contoh gambar dibawah.
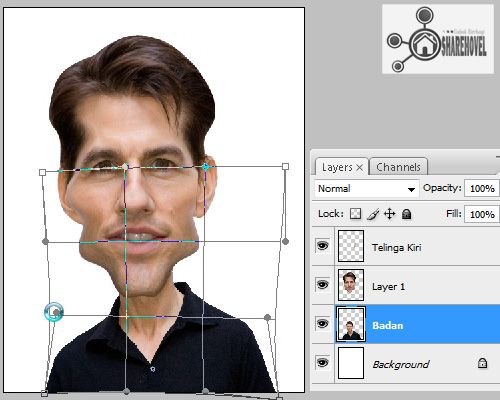
STEP 9
Masih pada layer “Badan”, masuk lagi ke menu Filter > Liquify (Ctrl + Shift + X), selanjutnya gunakan kembali Forward Warp Tool (W) untuk mengecilkan bagian leher seperti contoh gambar dibawah ini.
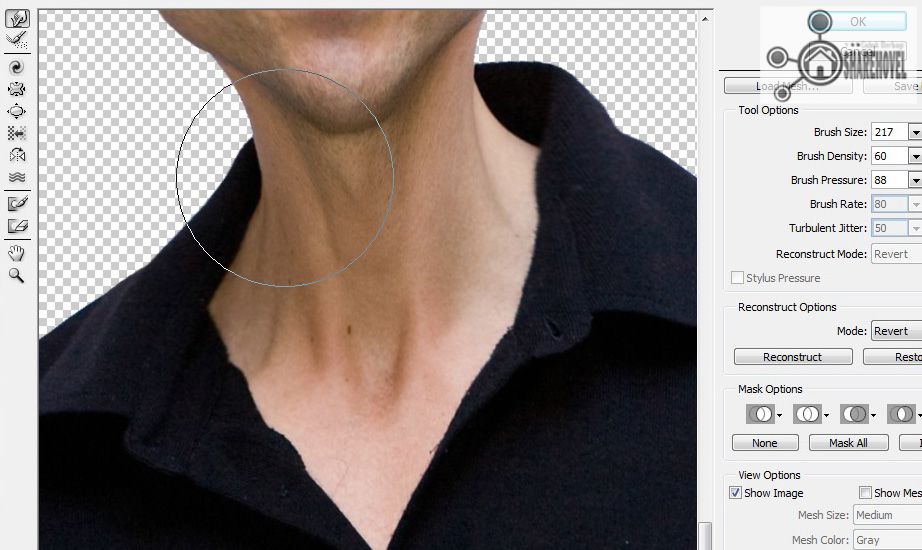
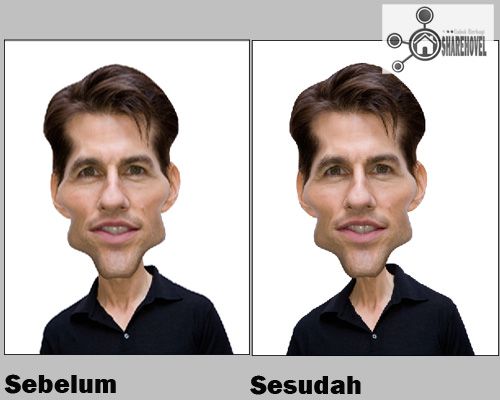
STEP 10
Non-aktifkan Layer Visibility pada layer “Telinga Kiri” dan tambahkan Layer Mask pada layer “Kepala”. Kemudian klik Brush Tool (B) dan atur warna Foreground menjadi hitam (#000000). Selanjutnya silahkan anda hapus bagian telinga kiri dan telinga kanan pada Layer Mask “Kepala” menggunakan brush anda.
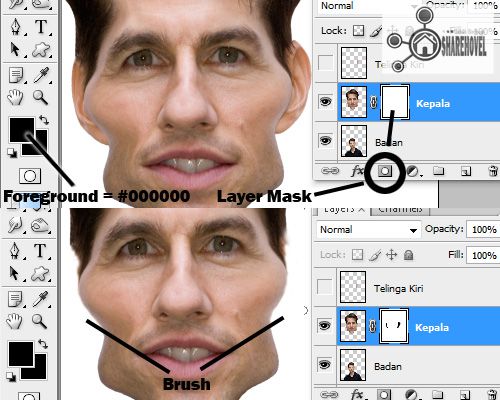
STEP 12
Aktifkan kembali Layer Visibility pada layer “Telinga Kiri” kemudian pindahkan posisi layernya dibawah layer “Kepala”. Selanjutnya gunakan Free Transform Tool (Ctrl + T) untuk memperbesar ukuran telinga.
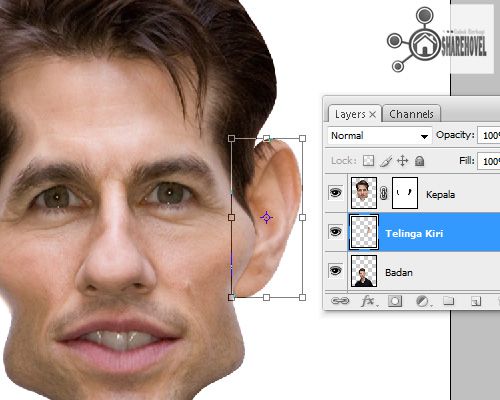
STEP 13
Berikutnya masuk lagi ke menu Filter > Liquify (Ctrl + Shift + X), selanjutnya silahkan anda mengubah bentuk telinga sesuai dengan keinginan anda menggunakanan Forward Warp Tool (W), misalnya seperti contoh gambar dibawah ini.

STEP 14
Selanjutnya apabila posisi telinga dan kepala kurang pas, siahkan gunakan Warp Transform Tool pada layer “Telinga Kiri” untuk membuat posisi telinga dan kepala terlihat pas dan menyatu.
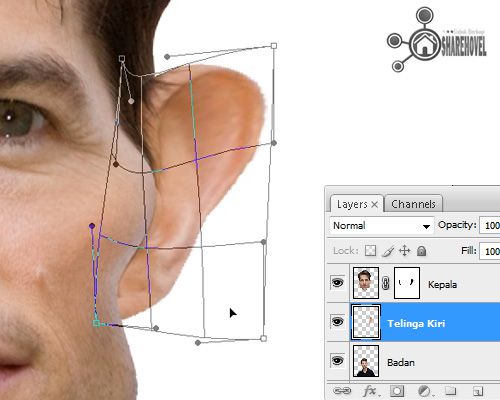
STEP 15
Gandakan layer “Telinga Kiri” dengan menekan tombol Ctrl + J pada keyboard anda, maka akan muncul layer baru dengan nama “Telinga Kiri copy”, ubah nama layer tersebut menjadi “Telinga Kanan”. Masuk ke menu Edit > Transform > Horizontal untuk mengubah arah gambar telinga pada layer “Telinga Kanan” menjadi berlawanan dengan “Telinga Kiri”. Selanjutnya gunakan kembali Free Transform Tool (Ctrl + T) dan juga Warp Transform Tool untuk membuat posisi “Telinga Kanan” terlihat pas dan menyatu dengan kepala.
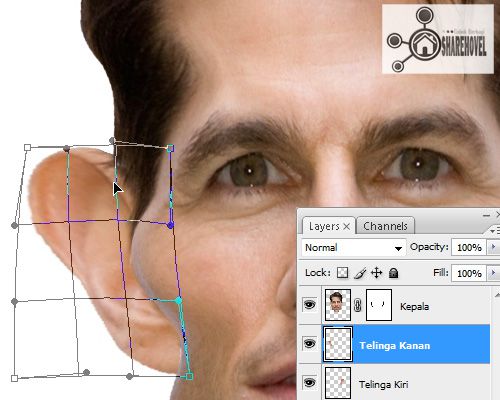
STEP 16
Selanjutnya gabungkan semua layer kecuali layer “Background”, maka non-aktifkan Layer Visibility pada layer “Background” dan klik layer yang berada di posisi paling atas pada layer palette (Layer “Kepala”) dilanjutkan dengan menekan tombol Ctrl + Shift + Alt + E, maka akan mucul layer baru dengan nama “Layer 1”.

STEP 17
Aktifkan kembali layer “Background” dan untuk “Layer 1” silahkan anda masuk ke menu Filter > Artistic > Paint Daubs. Kemudian atur Brush Size = 2, Sharpness = 15, dan untuk Brush Type : Simple.

STEP 18
Gandakan “Layer 1” (Ctrl + J), maka akan muncul layer baru dengan nama “Layer 1 copy”. Ok! Selanjutnya kita akan melakukan proses Smudge Painting atau yang sering disebut dengan “Menggosok”, nah! Beberapa waktu yang lalu saya sudah membagikan Tutorial Membuat Efek Smudge Painting , silahkan and abaca di Tutorial Membuat Efek Smudge Painting Menggunakan Photoshop.
STEP 19
Baiklah, sekarang klik Smudge Tool (R) dan atur Strength-nya menjadi 80 %, disini saya menggunakan brush smudge 01 dari smudge brushes by kanonliv untuk menggosok area badan, leher, wajah, dan telinga dan untuk bagian rambut, saya menggunakan brush Flat Bristle dari Grunge Brushes by Talei.
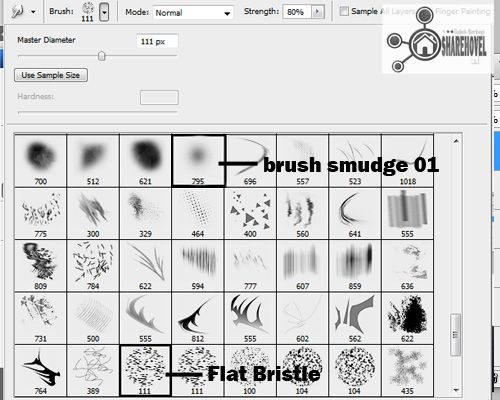
STEP 20
Ok, silahkan anda gosok gambar dengan Smudge Tool (R) anda. Seperti yang sudah saya jelaskan pada postingan saya tentang Tutorial Membuat Efek Smudge Painting Menggunakan Photoshop, bahwa saat menggosok, ikuti alur atau garis-garis pada wajah dan juga rambut sesuai dengan bentuknya, begitu pula degan pencahayaannya. Juga jangan lupa untuk mengatur besar dan kecilnya ukuran brush sesuai dengan area yang akan anda gosok. Misalkan, pada bagian mata, hidung, Bibir, silahkan anda gunakan brush dengan ukuran/size kecil. Untuk mengatur ukuran brush secara cepat, tekan tombol [ untuk memperbesar ukuran brush dan tekan tombol ] untuk memperkecil ukuran brush. Pastikan anda juga menggosok pada area background.

STEP 21
Seletelah anda menggosok seluruh area gambar menggunakan Smudge Tool (R), selanjutnya gandakan layer “Layer 1 copy” (Ctrl + J) dan akan muncul layer baru dengan nama “Layer 1 copy 2”. berikutnya gunakan Burn Tool (O) untuk menambah kesan gelap seperti pada area lekukan baju, dagu, dan juga pada area bayangan. Tapi sebelum menggunakan Burn Tool pada gambar, silahkan atur terlebih dahulu Range-nya menjadi Midtones dan Exposure sebesar 50%.
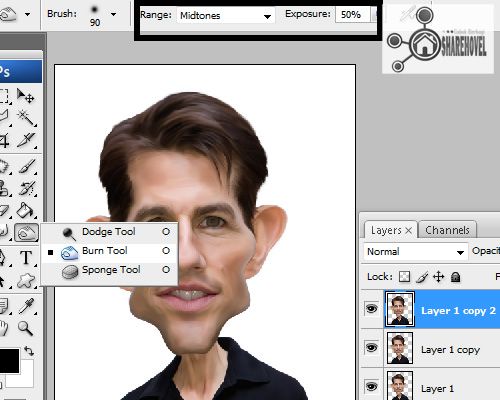
STEP 22
Sekarang kita akan mengatur pencahayaan gambar, tapi sebelumnya silahkan gandakan layer “Layer 1 copy 2” terlebih dahulu dengan cara menekan tombol Ctrl + J pada keyboard anda, maka akan muncul layer baru dengan nama “Layer 1 copy 3”. Ok! Selanjutnya atur pencahayaan gambar, disini saya hanya megatur Hue/Saturation (Ctrl + U), Levels (Ctrl + L) dan juga Photo Filter (Image > Adjustment > Photo Filter).

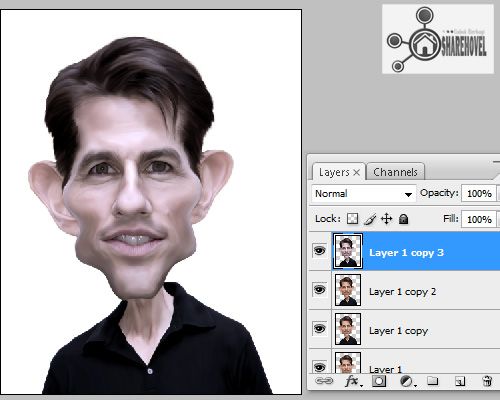
STEP 23
Berikutnya kita akan membuat efek bayangan, gandakan layer “Layer 1 copy 3” (Ctrl + J) dan akan muncul layer baru dengan nama “Layer 1 copy 4”, nonaktifkan Layer Visibility pada “Layer 1 copy 4” tersebut. Selanjutnya klik “Layer 1 copy 3” dan masuk ke menu Image > Adjustment > Hue/Saturation (Ctrl + U), kemudian atur Lightness menjadi -100.
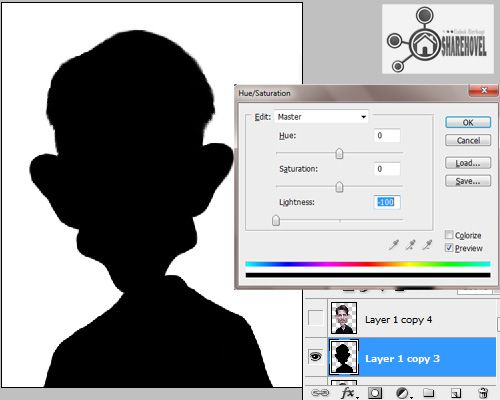
Aktifkan kembali Layer Visibility pada “Layer 1 copy 4” dan pada “Layer 1 copy 3” gunakan Free Transform Tool (Ctrl + T) untuk menggeser posisinya sedikit ke kanan. Selanjutnya masuk ke menu Filter > Blur > Gaussian Blur dan atur Radius-nya sekitar 28 Pixels. Terakhir kurangi Opacity “Layer 1 copy 3” sekitar 45%.
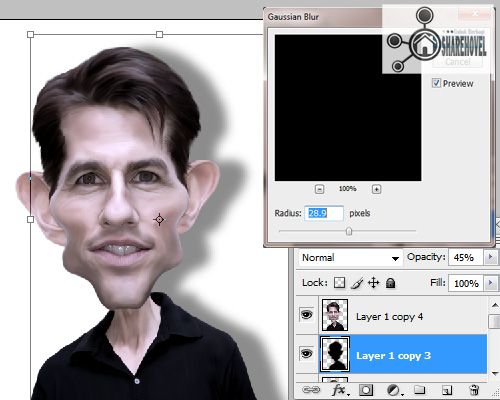
STEP 24
Selanjutnya adalah bagian akhir, yaitu kita akan membuat background. Klik layer “Background” kemudian klik menu Create new fill or adjustment layer dan pilih Gradient dan selanjutnya silahkan atur seperti contoh gambar dibawah ini.
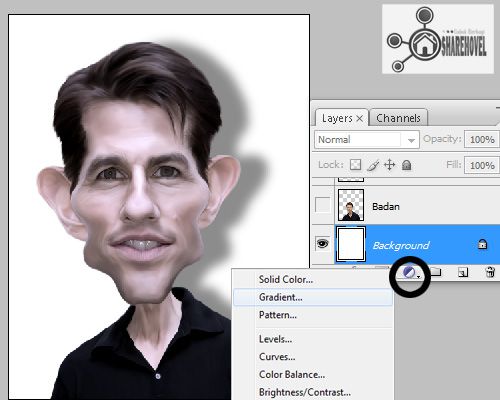
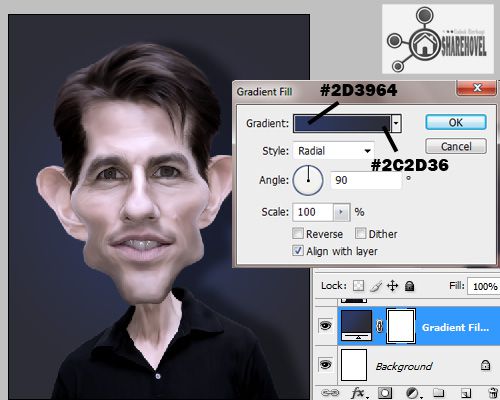
STEP 25
Buatlah layer baru (Ctrl +Shift + N) dibawah “Layer 1 copy 3” dengan nama “Background 2” dan diatas “Layer 1 copy 4” dengan nama “Background 3”. Kemudian klik Brush Tool (B), disini saya menggunakan Smudge 14 Set 1 by Frostbo dan atur warna Foreground menjadi #3E466C. Selanjutnya silahkan anda brush layer “Background 2” dan “Background 3” sesuai dengan kreasi anda.
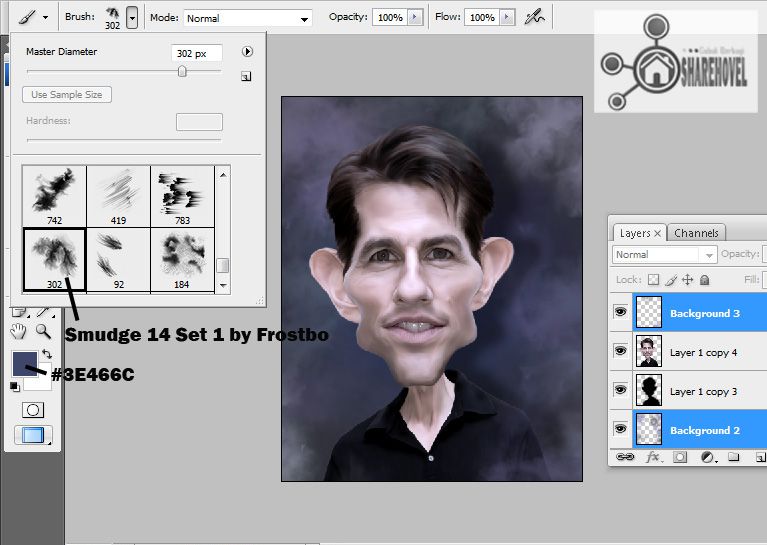
STEP 26
Selanjutnya buat lagi layer baru (Ctrl +Shift + N) diatas layer “Background 3” dengan nama “Efek Vignette”. Kemudian gunakan Elliptical Marquee Tool (M) dengan Feather = 80 px untuk membuat area seleksi berbentuk oval, jika sudah tekan tombol Ctrl + Shit + I dari keyboard anda untuk membalikkan area seleksi.

Beriktunya atur warna Foreground menjadi 2D2D2E, jika sudah sekarang gunakan Paint Bucket Tool (G) dan klik pada gambar untuk memeberi warna pada area yang telah diseleksi pada gambar. Selanjutnya kurangi Opacity layer “Efek Vignette” sekitar 75%.
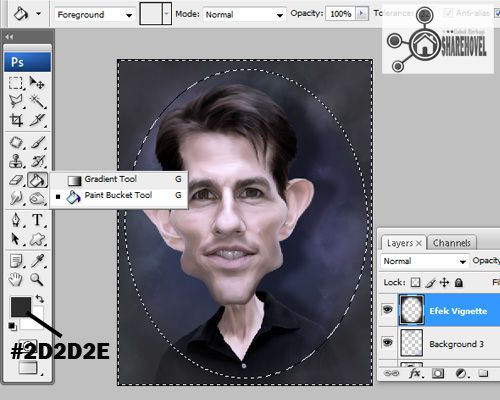
STEP 27
Terakhir, tekan tombol Ctrl + D pada keyboard anda untuk melepad seleksi dan tekan tombol Ctrl + Shift + Alt + E untuk menyatukan semua layer. Nah! Sekarang foto Tom Cruise yang kita ubah menjadi karikatur telah selesai, silahkan anda save.


Baiklah, itulah tadi tutorial sederhana dari saya mengenai Mengubah Foto Menjadi Karikatur Menggunakan Photoshop dan jika bisa sebaiknya jangan terlalu terpaku pada tutorial diatas, silahkan anda lakukan improvisasi sesuai dengan kreatifitas anda. Dan apabila ada yang kurang dipahami dari langkah-langkah diatas, dibawah ini saya sediakan tutorial Membuat Karikatur Dari Foto Menggunakan Photoshop dalam bentuk video yang telah saya buat. Ok, terimakasih atas kunjungan anda dan semoga artikel saya kali ini bisa bermanfaat, Wassalam.








36 comments
Super kereeeeen!

Iss gilaaak.. Mantep kali ah tutornya. Aku keknya ngga sanggup juga Bang, ngasih tutor kek gini lengkapnya. Hihihi..
wajah saya ntar jadi aneh kalo dibikin karikatur..
wah jadi tambah jelek mas foto nya

tadi nya sudah cakep, habis di edit malah jadi nggak cakep deh
Hahaha makasih neng Beb hmm iya sih klo dipikir-pikir membuat tutorial emang ribet, tapi saya ngerjain jga sedikit demi sedikit, yah sehari 2 atau 3 step. yang paling ribet membuat tutor dalam bentuk videonya
hmm iya sih klo dipikir-pikir membuat tutorial emang ribet, tapi saya ngerjain jga sedikit demi sedikit, yah sehari 2 atau 3 step. yang paling ribet membuat tutor dalam bentuk videonya 
haha kan belum dicoba, dicoba dulu lah
hehe namanya jga karikatur mba, "penggambaran suatu objek yang melebih-lebihkan ciri khas asli dari objek tersebut"
Wuiiih salut saya mas, keren banget editan photoshopnya, udah mahir banget kayaknya mas heriyanto ini. Jadi pengen coba praktekin nie mas, cuma saya masih pake yang versi jadul nie mas versi 7 heheheee...
haha gak juga kok mas, saya juga massih belajar , klo saya sendiri masih setia denan versi CS3nya mas. Ok makasih mas udah datang berkunjung
, klo saya sendiri masih setia denan versi CS3nya mas. Ok makasih mas udah datang berkunjung 
luar biasa mas hasilnya, ijin bookmark buat praktek saya sdh lama pingin bisa bikin karikatur dgn photoshop tapi blm pernah nemu tutor yg sehebat ini
saya sdh lama pingin bisa bikin karikatur dgn photoshop tapi blm pernah nemu tutor yg sehebat ini 

makasih sharingnya n selamat berkreasi
Wah bener bener jago photoshop nih, harus belajar banyak dari sini
sama-sama dan terimakasih kembali Mba Indri ok mba silahkan, semoga beermanfaat
ok mba silahkan, semoga beermanfaat 
saya juga masih belajar kok bang
Kadang suka lupa kalo teknik-teknik photoshop apalagi masi proses belajar.
izin bookmark gan,
lewat ps segalanta bisa di imajinasiin ya mas
Huaaaaaa pakar Photoshop kami saja sampai geleng geleng melihat tutorial yang mengaggumkan ini. Seperti expert kata mereka,. Dan mereka meminta izin untuk mempelajari tutorial ini. Terima kasih sudah berbagi. Salam dari Pontianak
Wooooww kereeenn banget :-)
hehe sama saya juga masih dalam proses belajar, ok sob silahkan di BM, semoga bermanfaat
bener mas Pur, asal imajinasinya gak ngerugiin pihak lain
boro-boro pakar apalagi expert,saya masih pemula mas ini juga cuman hasil utak-atik dalam proses belajar kok mas
ini juga cuman hasil utak-atik dalam proses belajar kok mas  . Ok sama-sama dan terimakasih kembali mas Asep. Salam balik dari Makassar
. Ok sama-sama dan terimakasih kembali mas Asep. Salam balik dari Makassar 
hehe makasih mba Dita
wah.. kasihan juga tom cruisnya, jadi jelek begitu, tapi keren sih caranya...
sepakat dengan de Beby, cuman kalau cara ini diterapin ke wajah saya...ngga bakalan bisa, wong ngga dirubah jadi karikatur ge; wajah sayah mah emang udah lucu kaya karikatur ko'
biar di apa-apakan tom krus tetep kelihatan ganteng ya. keren tutornya, butuh kesabaran dan ketelatenan untuk merubah foto jadi karikatur. tapi kalau hasilnya sebagus ini, rasa lelah akan terbayarkan
bolehkan saya yang nyoba
haha namanya juga karikatur sob, ok sip sama-sama
haha iya Kang, biar diapain jga wajahnya, namanya orang cakep ya tetap cakep iya Kang segala sesuatu yang dikerjakan dengan kesabaran, InshaAllah hasilnya akan membuat kita merasa puas, makasih Kang Ucup
iya Kang segala sesuatu yang dikerjakan dengan kesabaran, InshaAllah hasilnya akan membuat kita merasa puas, makasih Kang Ucup 
haha boleh, boleh banget kang
haha kang cilembu emang yang paling lucu seduina, apalagi disertai dengan ciri khas kecup basah-nya haha
" Salam Kenal Sob "
Benar-benar gokil sob editannya. Kerenlah pokoknya mah. Tutorialnya juga mudah di pahami. Thanks sob.
Kalau pakai photoshop teknik seleksi gambarnya Mas bagi saya yang agak sulit. Bagian seleksi ini sangat menentukan juga hasil dari pengolahan photo di shotoshop
Super skali....
tutornya jg detail banget, udah gitu dilengkapi dengan video...
jago dalam hal mengedit n jago dalam hal pembuatan tutor...
salut dengan karyanya
hehe tidak tonji kanda, baru ja juga belajar-belajar photoshop ini kanda. Iye terimakasih banyak kanda
keren bgt photoshop emang bisa merubah wajah menjadi lebih keren haha
setelah saya pelajari dan ikuti langkah demi langkah di atas ternyata saya hampir bisa mas
wah mantap kang, smoga hasilnya lebih bagus dripada punya saya,

STEP 11 ilang!!!
Silahkan berikan komentar, kritik atau saran anda