Membuat Efek Meteor di PhotoShop - Hari ini utak atik photoshop lagi. Jika beberpa waktu yang lau saya membagikan tutorial photoshop tentang Manipulasi Foto Dengan Efek Summer Scene Menggunakan Photoshop, kali ini saya akan share tutorial photoshop yang berkesan extreme yang pernah saya pelajari juga dari psdbox.com, Ya! cara membuat efek meteor di photoshop. Ok, kita mulai saja.

STEP 1
Buka gambar Gedung dan ubah ukurannya menjadi Width 2000 px dan Height 1330 px. Lalu buatlah dua Duplicate Layer, Dupliacte Layer pertama dengan nama “ORIGINAL” dan Dupliacte Layer kedua “TOP-LESS”. Kemudian Sembunyikan bagian atas gedung pada layer “TOP-LESS” menggunakan Clone Stamp Tool (S) dan Patch Tool (J).


Tambahakan Layer Mask pada layer “TOP-LESS”, kemudian gunakan beberapa jenis Brush Tool (B) dan buatlah struktur kira-kira seperti gambar dibawah.

Non-aktifkan Indicates Layer Visibility pada layer “TOP-LESS” dan silahkan seleksi bagian atas gedung pada layer “ORIGINAL” menggunakan Pen Tool (P) kemudian Copy (Ctrl + C) bagian yang telah diseleksi tersebut. Selanjutnya buatlah layer baru atau New Layer (Ctrl + Shift + N) dengan nama layer “TOP” diatas layer “TOP-LESS” dan Paste-kan (Ctrl + V) bagian atas gedung yang telah diseleksi dan di copy tadi.
STEP 4
Aktifkan kembali Indicates Layer Visibility pada layer “TOP”, selanjutnya miringkan bagian atas gedung pada layer “TOP” menggunakan Free Transform Tool (Ctrl + T) seperti contoh pada gambar dibawah ini.

Sekarang kita akan menghancurkan bagian atas gedung pada layer “TOP” menggunakan Lasso Tool (L) untuk menyeleksi beberapa bagian dengan skala kecil. Setelah menyeleksi, klik kanan kemudian pilih Layer Via Cut sehingga bagian yang telah diseleksi menjadi layer baru. Setelah itu atur posisinya menggunakan Free Transform Tool (Ctrl + T) (*perlu diperhatikan, sebelum melakukan “layer via cut” pastikan anda memilih layer “TOP”). Lihat contoh gambar dibawah ini, karena hasil hasil dari Layer Via Cut membentuk layer dengan jumlah layer yang banyak, maka saya satukan layer-layer tersebut ke dalam sebuah Group yang saya beri nama “SERPIHAN”.

Tambahkan Layer Mask pada layer “TOP” kemudian gunakan Brush Tool (B) (seperti pada STEP 2) untuk menghancurkan beberapa bagian. Masukan juga gambar Grunge Texture dan letakkan diatas layer “TOP”, kemudian tambahkan Clipping Mask dan ubah blending mode nya menjadi Overlay.


Tambahkan gambar Media_Militia_Particles023.jpg, kemudian atur posisi dan ukurannya menggunakan Free Transform Tool (Ctrl + T) dan letakkan kedalam grup “SERPIHAN” yang telah dibuat pada Step 5.
STEP 8
Ok, sekarang kita akan membuat meteor, pertama buat layer baru (CTRL + Shit + N) dengan nama “METEOR” diatas layer grup “SERPIHAN”. Kemudian buatlah sebuah pola seperti batu menggunakan Lasso Tool (L). Selanjutnya pastikan warna foreground dan background anda adalah hitam dan putih, lalu masuk ke menu Filter > Render > Clouds kemudian Filter > Render > Difference Clouds.

Masuk ke menu Filter > Sketch > Bas Relief, kemudian atur Detail nya menjadi 15, Smoothness kira-kira 2 atau 3. Jangan lupa untuk mengatur Light Direction, disini saya memilih Right untuk Light Dirrection-nya.

Kita sudah memiliki batu, dan selanjutnya kita akan mengubahnya menjadi batu meteor dengan menambahkan beberapa efek. Sekarang tambahkan Layer Style seperti Inner Gow, Bavel and Emboss, dan Gradient Overlay pada layer “METEOR” kemudian atur masing-masing strukturnya seperti contoh gambar dibawah ini.



Jika sudah menambahkan Layer Stlye maka hasilnya seperti gambar dibawah ini.

Tambahkan sedikit sentuhan Smudge Tool pada meteor untuk membuat efek motion. Anda juga bisa menambahkan Filter Motion Blur.

Kita akan membuat efek asap meteor menggunakan Brush Tool (B), tapi sebelumnya kita akan membuat sebuah jenis brush baru terlebih dahulu, caranya buatlah sebuah dokumen baru dengan dimensi Width 3500 px dan Height 3500 px lalu masuk ke menu Filter > Render > Clouds. Kemudian gunakan Lasso Tool (L) dengan feather-nya 60 px untuk membuat seleksi seperti contoh gambar dibawah ini. Dan jika sudah silahkan masuk ke menu Edit > Define Brush dan OK.
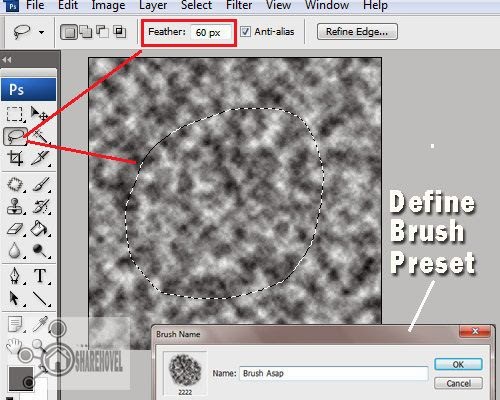
Selanjutnya klik Brush Tool (B) dan gunakan jenis brush yang telah dibuat pada Step 12, biasanya terletak di paling bawah. Kemudian masuk ke pengaturan brush (f5) kemudian silahkan atur struktur Shape Dynamics, Scattering, dan Other Dynamics kira-kira seperti gambar dibawah serta jangan lupa untuk memberi tanda centang juga pada pilihan Smoothing.

Ok, sekarang buatlah layer baru dengan nama “Asap Meteor” kemudian saatnya menggunakan Brush Tool (B) anda untuk membuat efek asap meteor, gunakan warna hitam dan atur opacity brushnya sekitar 90% kemudian buatlah pola asap seperti gambar dibawah ini.

Buat layer baru dengan nama “Asap Meteor 2” dan buat lagi sebuah efek asap menggunakan brush yang sama tapi dengan warna orange kecokelatan dan opacity brushnya 45%, kemudian buatlah pola asap dengan ukuran setengah dari ukuran asap meteor pada layer “Asap Meteor” (Step 14) dan atur blend mode nya menjadi Overlay, atur juga opacity layernya sekitar 55%. Jangan lupa menambahkan Layer Mask pada layer “Asap Meteor” dan “Asap Meteor 2” kemudian hapus bagian asap yang menutupi gedung menggunakan Brush Tool (B) dengan opacity 40%.
STEP 16
Tambahkan gambar Ledakan Api, lalu atur ukuran dan posisinya menggunakan Free Transform Tool (Ctrl + T) kira-kira seperti gambar dibawah ini. Atur blend mode nya menjadi Screen, selanjutnya tambahkan Layer Mask dan kemudian guanakan Brush Tool untuk merapikan area pinggir dari gambar Ledakan Api.

STEP 17
Tambahkan gambar Media_Militia_Particles013.jpg dan Media_Militia_Particles020.jpg, kemduian atur posisi dan ukurannya menggunakan Free Transform Tool (Ctrl + T). Jangan lupa untuk menghapus bagian tengah dari kedua gambar particles tersebut menggunakan Eraser Tool (E) agar tidak menutupi gambar gedung.

STEP 18
Buatlah sebuah layer baru dengan nama “Asap” dan gunakan Lasso Tool (L) dengan feather kira-kira 50% sampai 60%. Kemudian buatlah seleksi pada bagian atas gedung lalu masuk ke menu Filter > Render > Clouds lalu atur blend mode nya menjadi Hard Light dengan Opacity 45%. Selanjutnya duplicate layer (Ctrl + J) layer “Asap” dan atur lagi blend mode nya menjadi Soft Light serta opacity nya sekitar 75%.

STEP 19
Selanjutnya kita akan memberi sedikit efek cahaya pada gambar geedung, buatlah sebuah layer baru lalu gunakan Brush Tool dengan opacity sekitar 40% dan gunakan warna orange. Kemudian brush pada area pinggir kanan dan kiri dari gambar gedung bagian atas, selanjutnya ubah blend moden menjadi Vivid Light serta kurangi lagi opacity layernya kira kira sekitar 60%.
STEP 20
Tambahkan Gradient Map dan Exposure, untuk Gradient Map, silahkan anda atur blend mode nya menjadi Overlay serta fill nya sekitar 40%, perhatikan gambar dibawah.


STEP 21
Agar lebih terihat lebih menarik, disini saya menambahkan efek vignette dan juga memasukan gambar Media_Militia_Parcticles023.jpg dengan ukuran besar, kemudian saya tambahkan Guassian Blur sekitar sekitar 15px. Selain itu layer-layer yang berada didalam grup “SERPIHAN” saya satukan dan membuatnya buram menggunakan Blur Tool (R).
STEP 22
Ok, ini adalah step terakhir. Gabungkan seluruh layer dengan cara meng-klik layer yang berada di posisi paling atas kemudian tekan tombol Ctrl + Shiftl + Alt + E pada keyboard anda. Kemudian masuk ke menu Filter > Render > Lighting Effects.

Ok sekarang gambar manipulasi efek meteor yang telah kita buat dengan Photoshop telah jadi, siahkan anda save.

Nah, jika masih bingung dengan langkah-langkah yang saya jeaskan diatas, silahkan nonton video tentang cara membuat efek meteor di photoshop yang telah saya buat dibawah ini.

Ok sekarang gambar manipulasi efek meteor yang telah kita buat dengan Photoshop telah jadi, siahkan anda save.

Nah, jika masih bingung dengan langkah-langkah yang saya jeaskan diatas, silahkan nonton video tentang cara membuat efek meteor di photoshop yang telah saya buat dibawah ini.









38 comments
Asyik sekali ya sob kalau bisa utak atik seperti ini jadi bisa direkayasa seperti yang kita mau
sayangnya saya masih menggunakan hp jadi nyimak dulu sambil dipelajari
wow... kalau lihat hasilnnya kya benran aja, hebat bener boss...
keren banget ya mas hasil nya
jadi pingin belajar deh jadinya :)
butuh imajinasi kreatif...manteb hasilnya :-d
keren bener kayak di film2...
mantap mas benar benar hal yg pingin saya lakukan bisa belajar langsung gak ni kunbal y
Oooph terkadang aku lihat gambar" seperti itu berarti rekayasa/editan,,,, kukira beneran
Trims telah berbagi
wah keren banget gan permaenan photosopnya :D jadi kepengen bikin hehehe
wah lengkap sekali tutorialnya, :)
boleh nih kapan2 dicoba, :D
wah keren juga ya mas hasil edit foto nya. Mirip di filem-filem ya. Wah jadi pengen belajar potoshop nih saya. Tapi belum punya software nya :D
Ececece, cerdas ta dek.. Panjang na lagi langkah2 nya, kalo saya kesian terbatas sekali ilmuku soal utak atik beginian.. Ku baca2 mi saja, supaya ada tong ku tau :)
Iya mbak silahkan disimak, semoga bisa bermanfaat :D
hehe makasih mas :D , terimasih sudah berkunjung :-d
saya juga masih belajar kok mas :D
Ok terimakasih mas sudah berkunjung disini :-bd
haha kayak di film2 ya mas |o|
makasih mas :D , Ok saya pasti berkunjung balik ke blog mas handri :D
yah terkadang ada yang rekayasa, tapi ada juga kok yang beneran. Ok mba muya sama-sama :D
Ok, terimakasih banyak mas intan sudah meluangkan waktu disini :D
hehe silahkan dicoba mas :D
makasih mba RIn :D , klo software-nya banyak kok di google. Saya sendiri masih pke yang bajakan haha :D
haha diajar-ajar tonji sama orang ini kodong :D, iye ka silahkan dibaca-baca semoga bermanfaat
Keren sekali! Kebetulan saya lagi belajar tentang Photoshop hehe :D
Ok, terimakasih mba Elfrida. Semoga bermanfaat ya :D
sam2 bos, hehehe...
pelajaran tingkat tinggi nich, kebetulan saya juga sedang belajar photosop :)
makasih sharingnya ya mas :-d
Seperti beneran ya padahal cuma editan Photoshop
Sayang aku ga bisa bisa
Ok mbak Indri sama-sama. Semoga bisa bermanfaat :D
Keren sekali ces, kapan2 sa langsung kerumah saja belajar na, sory baru bisa muncul ces jaringan lagi kurang mendukung hehehehe
wuih, keren mas...
terimakasih teah berkunjung :D, mba pasti bisa, ayo semngat |o|
ah nda papaji kanda :D, lebih tepatnya sama-samaki belajar kanda, karna sya juga ini masih belajarji photoshop :D
hehe makasih mas :D
busettt.. si agan yang 1 ini bener2 DEWO PHOTOSHOP nih .. mesti belajar terus menerus biar jago kaya si agan..
Trik nya "KOMPOR GAS!!!" .. bikin imajinasi meledak lu broo .. thanks yahh
haha bisa aja nih si agan, gak dewa juga kok, ini juga elajar ma orang. thanks kompor gas nya haha :D
keren, bagus dan kreatif sob,.. photoshop emang rajanya editan :D
Hehe terimakasih banyak sob :D
boleh dicoba nih,,
Silahkan berikan komentar, kritik atau saran anda