Tutorial Lengkap Cara Install Windows Live Writer 2011 Disertai Gambar - Ini adalah lanjutan dari postingan sharehovel sebelumnya mengenai Menulis Postingan Blog Tanpa Koneksi Internet Dengan Windows Live Writer , pada postingan tersebut sudah dijelaskan bahwa Windows Live Writer adalah sebuah software yang sangat cocok buat para blogger, karena dengan Windows Live Writer anda sebagai blogger bisa untuk menulis postingan blog tanpa koneksi internet dan pada postingan sebelumnya tersebut sharehovel juga membagikan software Windows Live Writer. Nah, pada postingan kali ini sharehovel akan membagikan Tutorial Lengkap Cara Install Windows Live Writer 2011 Disertai Gambar buat anda yang mungkin sudah men-download software itu, namun masih kebingungan untuk cara meng-installnya.
Baiklah, berikut Tutorial Cara Install Windows Live Writer Lengkap Dengan Gambar agar lebih memudahkan anda, yang telah dirangkum dengan narasi asli dari admin sharehovel.
Tutorial Lengkap Cara Install Windows Live Writer 2011 Disertai Gambar
STEP 1
Setelah anda mendownload Windows Live Wirter yang sharehovel bagikan pada postingan sebelumnya (Jika anda belum mendownload Windows Live Writer silahkan downlload di Menulis Postingan Blog Tanpa Koneksi Internet Dengan Windows Live Writer.), silahkan klik 2 kali pada wlsetup-web.exe (untuk Online Installer) atau wlseetup-all.exe (Untuk Offline Installer). Kemudian akan muncul jendela penginstallan, dan silahkan pilih dan klik pada Choose the programs you want to install. Perhatikan gambar di bawah:
STEP 2
STEP 2
Kemudian hilangkan semua tanda centang pada piihan aplikasi yang akan di install, kecuali pada pilihan Writer, dan silahkan klik tombol Install. Perhatikan gambar di bawah:
STEP 3
Selanjutnya proses instalasi akan berjalan, silahkan tunggu hingga selesai dan jika proses intalasi sudah selesai silahkan klik tombol Close. Perhatikan Gambar di bawah:
STEP 4
Kemudian silahkan buka kembali Windows Live Writer yang tadi sudah terinstall tadi di Local Disk (C:) > Program Files > Windows Live > Writer > WindowsLiveWriter.exe. Setelah itu akan muncul jendela konfigurasi,silahkan klik pada tombol Next. Perhatikan Gambar di bawah:
STEP 5
Selanjutnya anda akan disuruh memilih layanan blog yang anda gunakan, Disini saya umpamakan anda menggunakan layanan blog dari Blogger, maka tandai pada pilihan paling bawah yaitu, Other Service (Blogger, TypePad, and more). Perhatikan Gambar di bawah:
STEP 6
Kemudian akan muncul beberapa kotak yang harus anda isi, pada kotak isian Web adress of your blog silahkan anda isi dengan url blog anda, contohnya http://sharehovel.blogspot.com, seanjutnya pada kotak isian Username silahkan isikan dengan username atau email blog anda, dan pada kotak isian Password silahkan isikan dengan password blog anda, selanjutnya klik tombol Next. Setelah itu klik tombol Yes dan data blog anda akan diproses, silahkan tunggu hingga selesai. Perhatikan Gambar di bawah:
STEP 7
Selanjutnya isi Blog nickname anda dengan nama atau judul blog anda, contohnya Sharehovel | Gubuk Berbagi. Perhatikan Gambar di bawah:
Sekarang Windows Livve Writer telah berhasil terinstall di PC anda, selamat menikmati kemudahan dalam menulis postingan blog walau tanpa koneksi internet sekalipun.
Sekian Tutorial Lengkap Cara Install Windows Live Writer 2011 Disertai Gambar semoga dapat membantu anda, jika ada pertanyaan, kritik, atau saran, silahkan berkomentar pada tempat yang telah disediakan di bawah. Terimakasih atas kunjungan anda dan Wassalam
Sekian Tutorial Lengkap Cara Install Windows Live Writer 2011 Disertai Gambar semoga dapat membantu anda, jika ada pertanyaan, kritik, atau saran, silahkan berkomentar pada tempat yang telah disediakan di bawah. Terimakasih atas kunjungan anda dan Wassalam

_by_sharehovel.jpg)
_by_sharehovel.jpg)
_by_sharehovel.jpg)
_by_sharehovel.jpg)
_by_sharehovel.jpg)
_by_sharehovel.jpg)
_by_sharehovel.jpg)
_by_sharehovel.jpg)
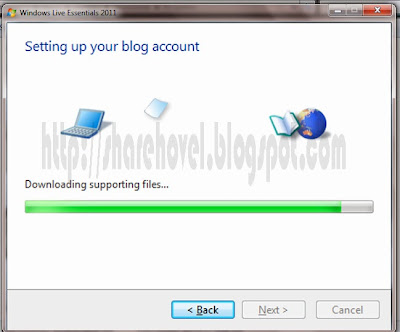_by_sharehovel.jpg)
_by_sharehovel.jpg)




Silahkan berikan komentar, kritik atau saran anda